🔨 Playground Book with 3rd-party libraries
This page describes how to create a Playground for iPad with support for 3rd-party libraries, using the Command-Line Tool and the Xcode plugin.
Create a Swift Package
First of all, you need to define a Swift Package with your dependencies. In this tutorial, we will create one with Bow as a dependency. It’ll be located at ~/Desktop.
// swift-tools-version:5.2
import PackageDescription
let package = Package(
name: "Tutorial",
products: [
.library(name: "BowTutorial", targets: ["nef"])
],
dependencies: [
.package(url: "https://github.com/bow-swift/bow.git", from: "0.8.0"),
],
targets: [
.target(name: "nef", dependencies: ["Bow"])
]
)
1. How to create a Playground book using nef Command-Line?
Step 1: Run nef with subcommand ipad
➜ nef ipad --name Tutorial --package ~/Desktop/Package.swift --output ~/Desktop
Step 2: Copy Tutorial.playgroundbook to your iPad
You can copy the Playground Book using AirDrop, iCloud Drive or iTunes. Our recommendation is use AirDrop; it is an easy way to transfer documents to your iPad and it will be opened automatically into the Swift Playgrounds app.
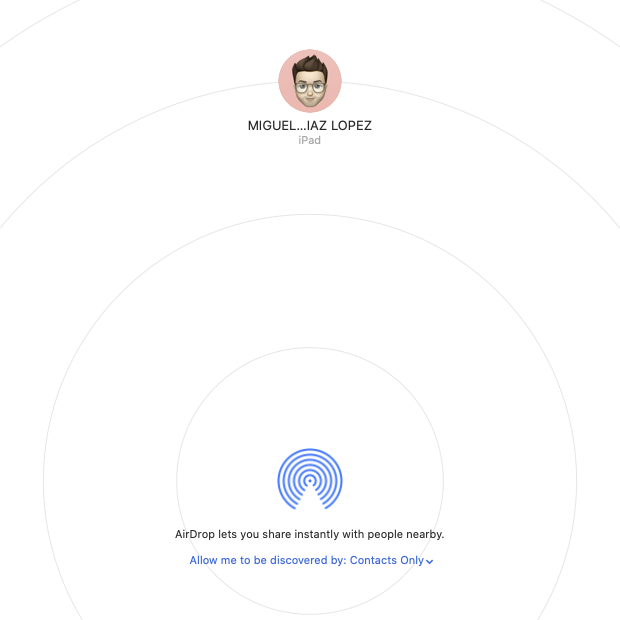
Step 3: Open it in your iPad using Playgrounds app
Once you copy Tutorial.playgroundbook to your iPad, you only need to find it and open. It’ll be opened automatically using Swift Playgrounds app.
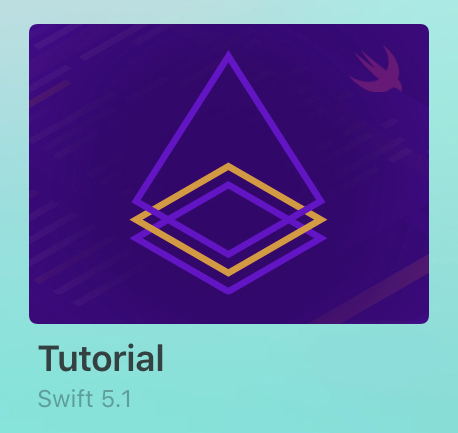
2. How to create a Playground book using nef Xcode plugin?
Step 1: Install nef Plugin from GitHub
You can find the last .dmg release in GitHub.
Just download the installer and move nef to the Applications folder; afterwards, you need to open it and follow the instructions:
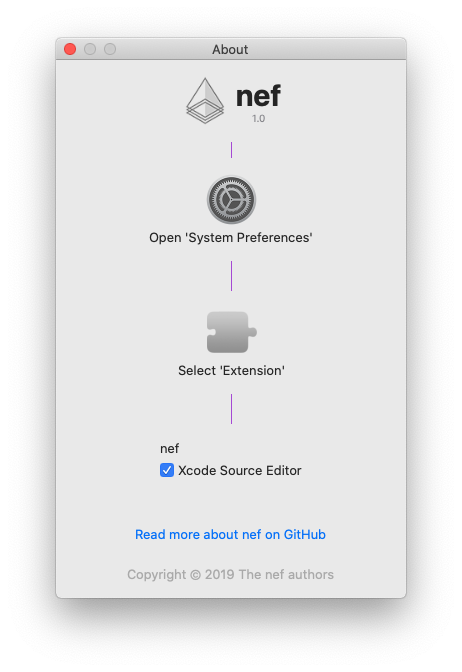
Step 2: Open Package.swift using Xcode
Go to ~/Desktop and open the Package.swift you created in a previous step.
Step 3: Make Playground Book using nef plugin
Xcode will detect it as a Swift Package; you only need to select Editor > nef > Swift package ➜ Playground Book to create the Playground Book.
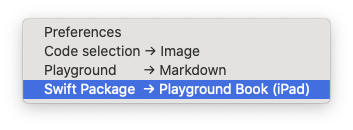
After the Playground has been created, you can continue from the second step in the previous section in order to load it into the iPad.
📣 If you download Swift Playgrounds app in your macOS, you can open it and start working. Later, you can transfer the Playground Book to your iPad to continue working; even better, you can use iCloud Drive and share the Playground between your Mac and your iPad, keeping its state in sync.
